Установка и настройка локального сервера
Локальный сервер облегчит вам разработку Интернет - приложений, ведь не придется постоянно держать под рукой FTP – клиент и закачивать каждый измененный файл на сервер, чтобы проверить его работу. Теперь проверить работу скриптов можно и на локальном компьютере, даже при отсутствии соединения с Интернетом. Для этого нужно установить локальный сервер – набор программ, имитирующих удаленный сервер на вашем ПК.
Нам нужен следующий набор программных средств для разработки Интернет – приложений:
- Сервер Apache 2
- Интерпретатор PHP 5
- Система управления базами данных (СУБД) MySQL 5
- Программа для работы MySQL phpmyadmin 3.2.5
Вот и все что нам потребуется. А теперь о том, что мы будем делать…
Можно сразу кинуться качать все программы на официальный сайтах (благо все они бесплатны) и начать установку и конфигурацию на свой компьютер. Но это все трудно и долго. Есть другой выход.
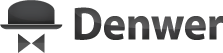
Джентльменский Набор Web-Разработчика (Денвер). Это, как говориться на официальном сайте, набор дистрибутивов и программная оболочка для web – разработчиков. Денвер быстр, легок и удобен. Вы можете установить локальный сервер на Flash накопитель, и носить с собой почти полноценный сервер.
Решено. Будем ставить Денвер.
Дальше идет пошаговая инструкция по скачиванию, установке и настройке.
Шаг 1. Скачиваем
Для скачивания Денвера нужно зайти на официальный сайт http://denwer.ru.
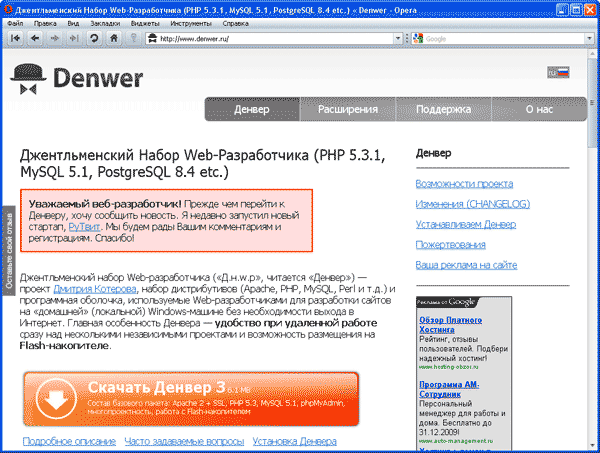
На сайте очень много информации и документации на русском языке о данном пакете, так что при возникновении каких либо трудностей с Денвером советую сразу идти на этот сайт – 90% что проблема уже у кого-нибудь возникала и решена.
Во время написания урока последней версией Денвера была 3-я, но уже готовилась к выходу четвертая версия, которая была сопровождена графическим инсталлятором, что очень упрощает установку.
Жмем на большую оранжевую кнопочку Скачать Денвер 3, и мы попадаем на страничку регистрации в проекте. Для скачивания пакета Денвер вам необходимо вписать свое имя, фамилию и e-mail в форму регистрации. Имя и фамилию можно писать вымышленные, но вот e-mail нужно вписать настоящий – на него придет письмо с ссылкой на скачивание пакета.
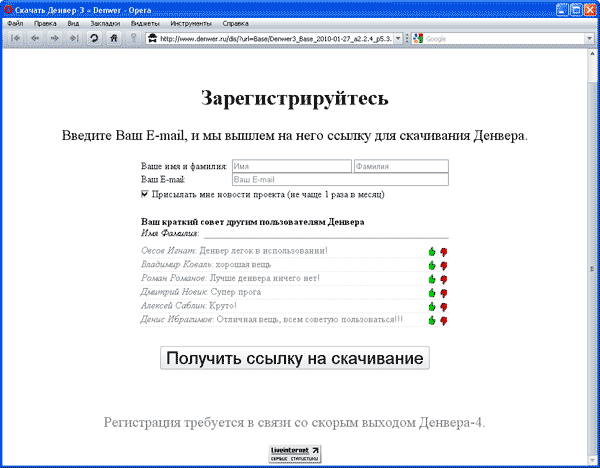
Теперь проверяем почтовый ящик и переходим по ссылке Денвера. Начинается скачивание.
Шаг 2. Устанавливаем
Установку Денвера разработчики сделали максимально простой и понятной – и спасибо им за это огромное! Но вот выполнить некоторые действия все же придется. И первое из них – запуск скачанного файла.
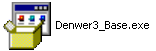
У вас он может выглядеть или называться по другому. Запускаем его.

Если предыдущие действия вас сильно утомили или вы просто передумали заниматься программированием Интернет приложений, а решили все таки вязать крючком, то можете отказаться от установки. Я, с вашего позволения, соглашусь установить базовый пакет.
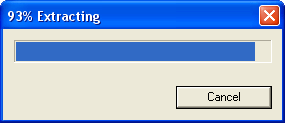
Распаковываются какие-то файлы, подождем…
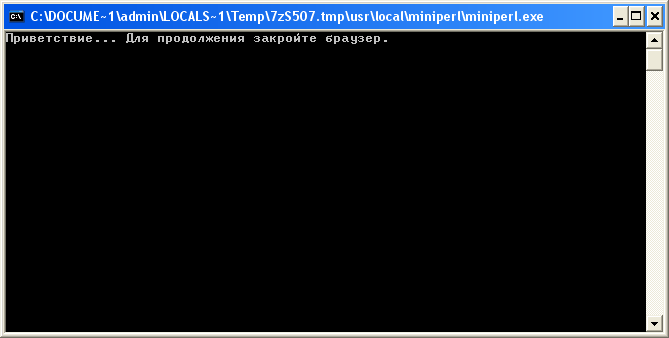
А вот теперь дружественная система заговорила с нами… И она просит закрыть браузер, который она открыла чтобы поприветствовать нас.
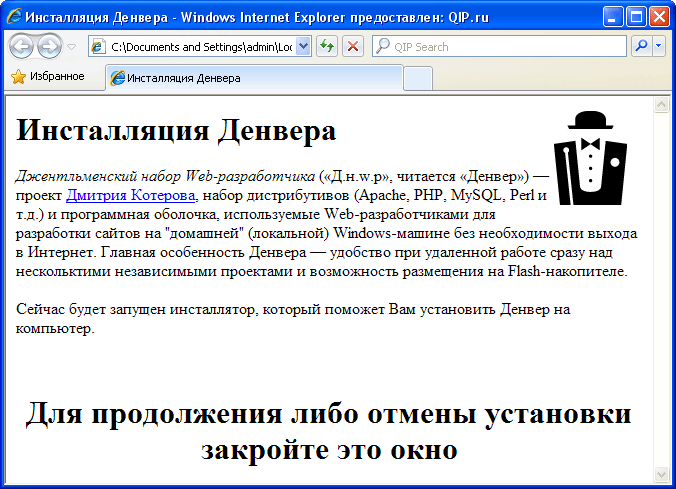
Закроем его.
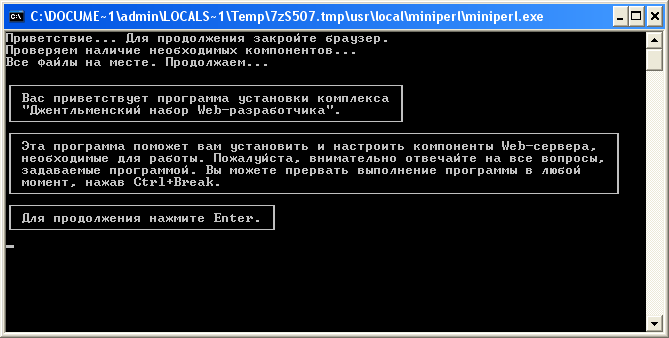
Теперь для продолжения нужно нажать Enter. Все, кто знает где находиться эта клавиша, смело жмем ее… Кто не знает – покажу.
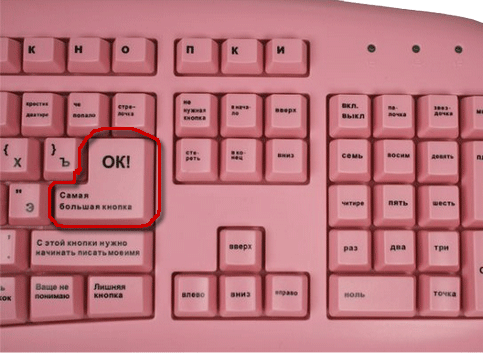
Теперь все нажимаем Enter, и едем дальше…
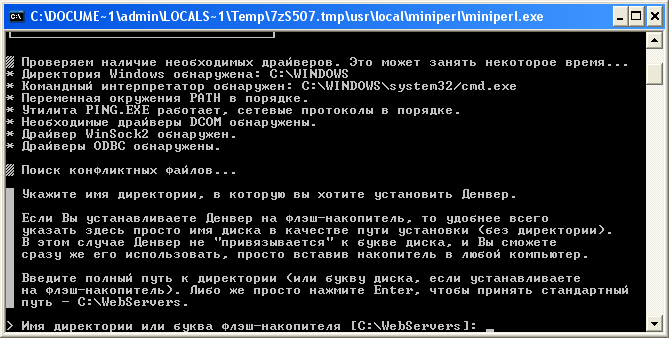
Теперь Денвер хочет знать, куда мы хотим устанавливать локальный сервер. Можно просто нажать Enter, и Денвер будет установлен на диск C:\ в папку WebServers (C:\WebServers). Но я например, после того как несколько недель делал очень большой проект, все у меня было сохранено по стандартному пути, на диск C. И однажды мой компьютер заразился очень серьезным вирусом. Никак войти в систему не представлялось возможным. Пришлось просто переустановить Windows, уничтожив все мои труды… С тех пор я никогда не устанавливаю Денвер на системный диск (по умолчанию в Windows системным является диск C). Это оставляет хоть какую то надежду на спасение в случае ЧП.
Затем Денвер потребует повторного согласия на установку себя в выбранную директорию. Пишем на латинице “y” (без кавычек) и жмем Enter.
Мы стремительно приближаемся к концу, и на этот раз Денвер говорит нам, что сейчас будет создан виртуальный диск. Это упростит работу.
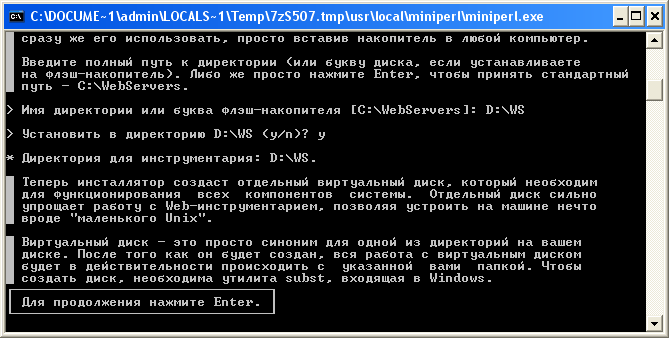
Жмем Enter.

Как мы хотим назвать новый виртуальный диск? Лучше всего согласиться с Денвером, и назвать его буквой Z, так как такой диск вряд ли существует в вашей системе. У меня уже стоит Денвер, поэтому я назову диск Y, чтобы у Денвера не возникало ошибки что данное имя диска уже занято. Вам же просто нужно нажать Enter.

Завершающая стадия. Жмем Enter для начала копирования данных.

Файлы копируются, пьем кофе…
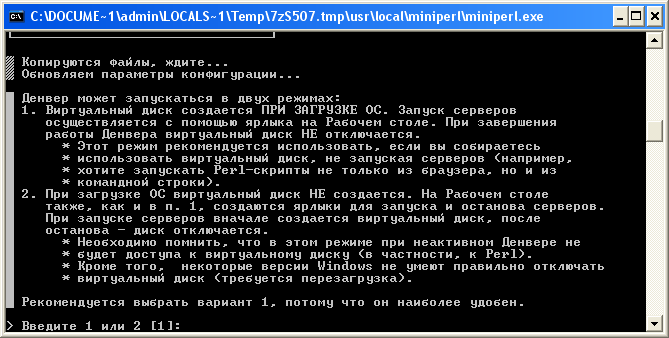
Режим запуск Денвера. Это достаточно важный шаг в установке. Необходимо выбрать 1 режим (просто нажать Enter), т.к. он наиболее удобен. Если вы когда-нибудь решите установить Денвер на Flash – накопитель, тогда вам нужно будет выбрать режим два, но на ПК лучше всего выбирать режим 1. Жмем Enter.

Создать ярлыки на рабочем столе? Конечно да! Пишем “y”, опять без кавычек, и жмем Enter. Открывается браузер, в котором сообщатся много интересной информации…
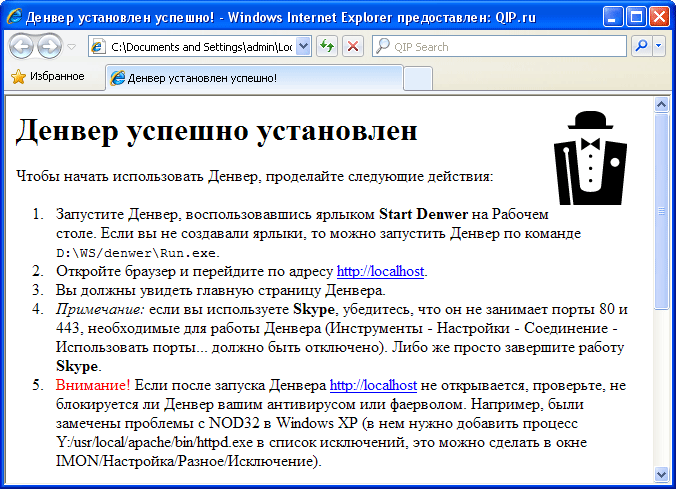
Вот и все. Денвер установлен. Осталось только его немного настроить…
Шаг 3. Настраиваем PHP
Все что мы настроим на этом уроке – это включим библиотеку mbstring.dll
Для этого нужно найти файл php.ini. Если вы принимали при установке все пути стандартные, то он находиться по адресу С:\WebServers\usr\local\php5 Так и называется – php.ini. Открыть его можно простым блокнотом. И нужно найти там строку ;extension=php_mbstring.dll и убрать перед ней точку с запятой, т.е. раскомментировать. Вот и вся настройка. Основные настройки мы проведем на следующих уроках. Так же на следующих уроках мы научимся обновлять некоторые компоненты Денвера – а точнее phpmyadmin.
(Илья Глаголев, 30.01.2010)
