ТРИДЦАТЬ ДЕВЯТЫЙ УРОК
Меняем лицо на картине
Измени свое лицо – поменяй собственное “я”.
Последнее время среди начинающих пользователей Photoshop особой популярностью пользуется мини коллаж. Суть этого коллажа состоит в том, чтобы свое лицо как можно более правдоподобно и естественно «привинтить» к чужому телу. Я просто пришел в шок, когда увидел несметное количество таких работ на аватарках в Контакте и Одноклассниках. Честно говоря, смотрелись эти работы не очень: была масса самых различных нестыковок, недоработок, плохих подгонок, чувствовался непрофессиональных подход к делу. Все увиденное подвело меня к мысли о создании урока, с помощью которого даже неопытный новичок, который впервые запустил Photoshop смог бы без особых проблем создать довольно качественный коллаж со своего лица с минимальными неточностями, а то и вовсе без них. Думаю, что очень многим такой урок понравится и будет очень кстати.
Вводная теория
Оговорюсь относительно того, что этот урок не претендует на какую-либо устоявшуюся шаблонность, это всего-навсего один из алгоритмов, используя за основу который можно добиться желаемого результата. Думаю, если вы уже производили какие-либо манипуляции с собственным лицом, то знаете, что это дело очень тонкое и требует индивидуальности подхода. Изначально ваша главная задача состоит в том, чтобы наиболее удачно подобрать фотографии, все остальное – дело техники. При подборе фотографий в первую очередь учитывайте схожесть общего ракурса на фотографиях, угол наклона головы, цветовую гамму и т.д. Если это все не учесть, то получим не фотоколлаж, а в лучшем случае фото-жабу.
Приступаем к практике.
Очень часто хотят произвести замену лица какой-нибудь знаменитости на свою или кого-то из знакомых. Почему бы и нет. Давайте в качестве примера я возьму за основу фотоколлажа известную картину Монны Лизы и фотографию девушки.


Растянем с помощью инструмента Rectangular Marquee Tool ту часть девушки, которую нам нужно перенести на левую картину.
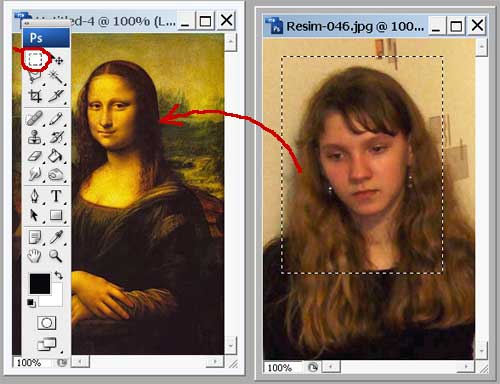
Переносим с помощью мышки выделенную область. И невооруженным глазмо видно, что размеры мадонны и девушки несколько различается.

Но прежде нам нужно уменьшить прозрачность перетащенного слоя примерно на 50%, чтобы сквозь верхний слой был виден и нижний.
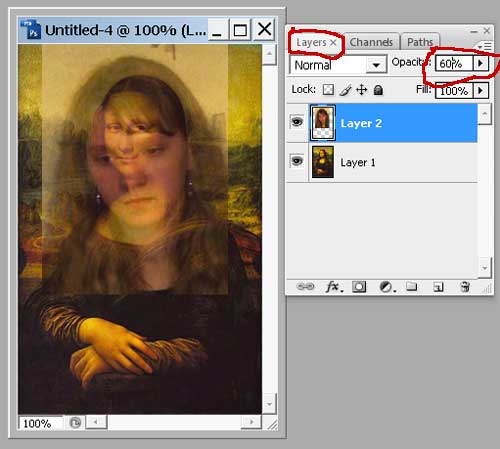
Чтобы соблюсти пропорции, нам нужно уменьшить размер лица девушки. Для этого выбираем инструмент Edit -> Transform -> Scale:
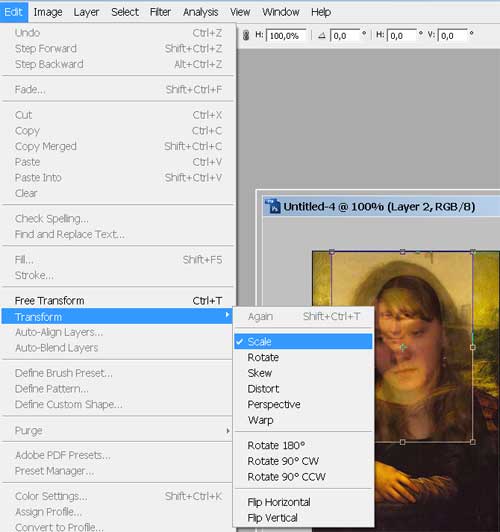
Чтобы не терять пропорции, удерживаем левой рукой Alt+Shift, а другой рукой мышкой берем за маркер и уменьшаем фотографию в сторону центра:
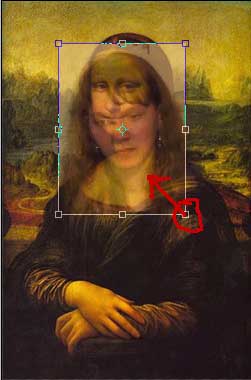
Как только сочли, что размеры лиц боле менее совпадают, нажимаем "Enter". Если нужно, пододвигаем наше лицо, чтобы совместить его с лицом на картине.
Однако у нас еще одна проблема - голова Моны Лизы смотрит прямо, а голова нашей девушки наклонена в сторону. Необходимо ее повернуть. Делаем это с помощью инструмента Transform Rotate.
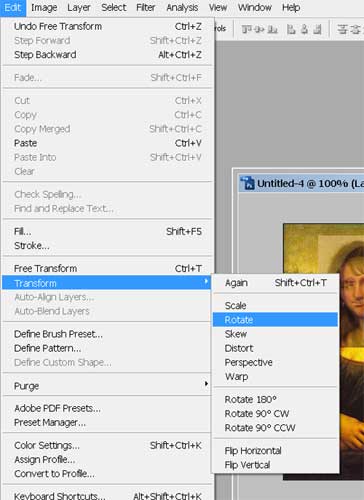
Подведя мышку к среднему правому маркеру, появится полукруглая стрелочка рядом с ним, что указывает на то, что можно поворачивать картинку. Поворачиваем картинку так, чтобы совпали глаза, подбородок и другие части. Возможно, что лицо не совсем подходит по высоте-ширине, что ж, оставим как есть, либо путем трансформации (Transformation Scale) изменим наше лицо (без удерживания Shift).
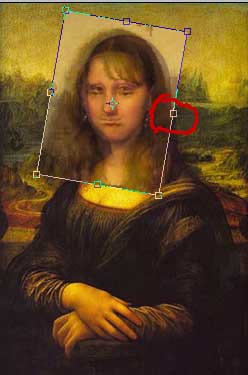
Получилось так:

Теперь осталось стереть все ненужное с нашего изображения, оставив только лицо.

Удовлетворившись результатом, можно уже восстановить непрозрачность нашего слоя.
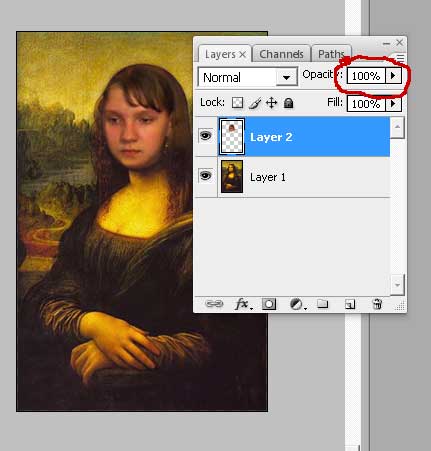
Однако результат не особо радует - ведь цвет лица совсем не совпадает с цветом на картине. Что ж, не будем унывать, просто воспользуемся инструментом Image -> Adjustments -> Hue/Satiration
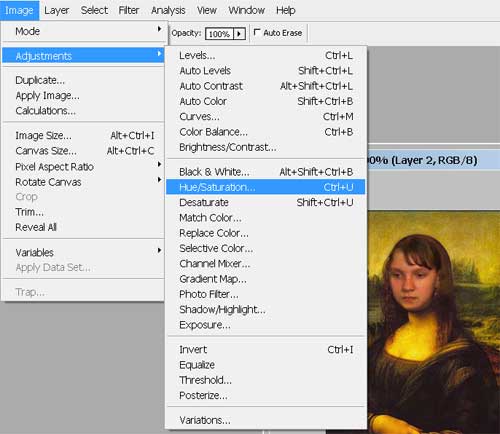
Двигая движок Hue, а при необходимости и остальными движками, опытным путем подбираем цвет, насыщенность и яркость нашего слоя.
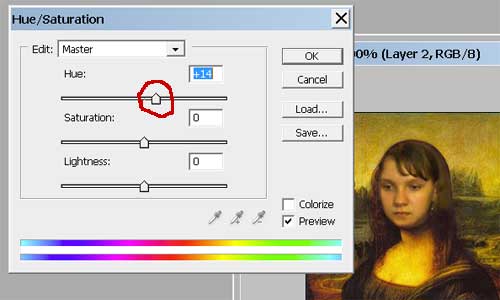
Последним пунктиком я увеличила контрастность лица Image -> Adjastments -> Brightness/Contrast..., в появившемся диалоге увеличила контрастность.
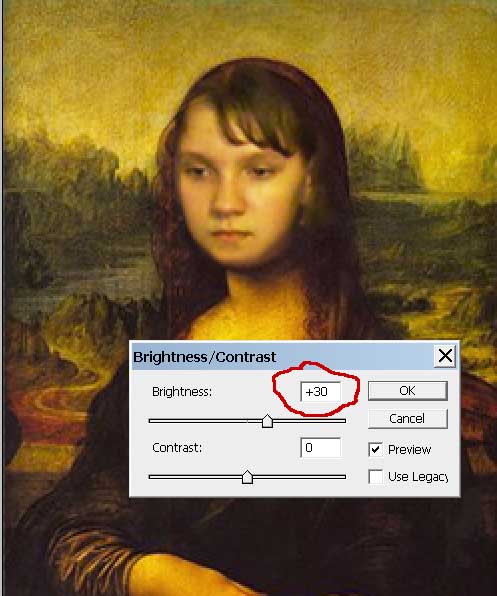
Ну, и окончательный вариант:

Желаю удачи! И не только на форумах!
(В. Ахметзянова)
